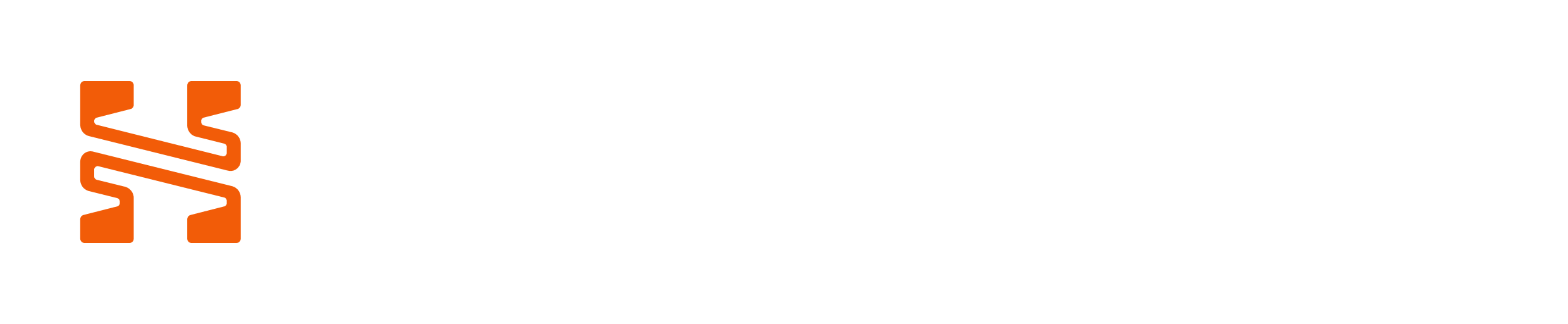Digital Audio
Your computer can make a great music player for headphones, but it can seem a bit of a daunting task given all the choices you must make.
Headphone.com would like to lend a hand and give you some basic advice.
Digital USB Music Can Sound Surprisingly Good!
Audio is a sonic chain that starts in the studio when the music was initially recorded. The chain ends in your ears through a pair of headphones or speakers.
For computer-based digital audio, a good DAC can turn your computer into a high-end music source.
You can learn a bit more about what a DAC is and how it works by reading What is a DAC? Simply put, a DAC is a digital to analog convertor that turns all those 1's and 0's into an analog signal that we can listen to. Every computer has a DAC behind the headphone jack, but many built-in DACs do not provide true high-quality audio.
An outboard DAC unit contains excellent components and is specifically designed for extracting digital audio as accurately as possible. DACs and headphone amps are often combined into one unit, but not always. They can be connected via USB or optical method. USB is by far the most common but many Apple computers have optical connections as well (some older Macs have a combo headphone jack and mini-optical all in one).
How to Use a DAC
To begin with, you will need to rip your music into your computer using a high-quality file format (more on that below) and get a quality pair of headphones. Of course, you'll want to use a DAC with your computer to get the best quality audio out of those digital files and finally get a good headphone amp.
The easiest way to get great-sounding digital audio from your MAC, Linux or Microsoft computer to a digital-to-analog converter (DAC) is to simply hook it up via USB connection and start playing a CD, iTunes or streaming music such as Spotify.
You’ll find many comments about using USB for audio output on the web; some true, some not. The simplest fact is that as long as ALL the volume controls on your computer are set at maximum, then digital audio signal transmission over USB connection is quite good and virtually "bit-perfect."
It is also true that USB digital audio can be surprisingly free of 'jitter' when routed via a DAC. Hooking up your computer for USB music playback is accomplished by simply hooking up the computer to any DAC device with a USB cable. Caution: this connection should be made before launching the music player application or the DAC may not be recognized. Simply close and re-open the application if needed.
Every once in a while, a computer doesn’t automatically recognize the DAC via USB and you must manually configure the computer hard-drive to use “USB Codec.” Here's how:
On Windows machine: Goto Start Menu>My Computer>Control Panel>Sounds and Audio Devices>Audio(tab)>Sound Playback. Look for Audio Default Device, pull the drop-down menu and select “USB Audio CODEC", then OK and Apply!
On Apple Computers: You may have to select the USB Codec the first time you hook up your MAC computer to any USB DAC; after that, the computer will automatically select the USB Codec whenever it's plugged in unless you manually de-select it. To select the USB Codec, go to System Preferences/Sound then choose USB Codec. If you're using the optical connection, select 'optical' in the list of choices. Remember, the USB DAC or optical connection must be plugged into the computer for this selection to appear.
Apple iPad: By using the Apple 'Camera Kit' - essentially a USB output adapter - audiophiles can make the iPad a true digital-output portable player ready for serious sound quality improvements via USB feed into any DAC + headphone amp.
Should You Use USB or Optical-Digital Connection Into a DAC?
Apple computers and some other manufacturers have a digital Optical audio output in addition to the ubiquitous USB audio feed. For Apple owners, some MACs will have the Optical-out imbedded within the 'mini plug' headphone jack. In this case, simply connect an appropiately-sized 'mini' Optical cable to the computer's headphone jack and a true digital Optical signal [aka S/PDiF] becomes available for output into a DAC.
You'll need to check with your particular Apple computer, but some MACs will have the Optical-out port separate from the headphone jack as its own connection. In this case, any standard optical cable with normal 'TosLink' terminations will likely do the job. We recommend trying both USB and Optical methods to determine which MAC digital feed sounds best to your ears!
The typical internal soundcard topology varies from computer to computer so, again, check with your particular system, but in general the USB feed method eliminates any soundcard or hard-drive audio settings, which technically makes USB the sonically "purest" feed of digital 0s and 1s into an outboard DAC.
The Optical digital feed is often 'post-soundcard', which would enable listeners to maintain any soundcard EQ settings or tone-shaping programs in place when feeding out to a DAC. Some audiophiles claim digital jitter is better or worse via either USB or Optical; once more, the proof is in the (audio) pudding, so again we suggest trying both methods to determine which is the one for you.
By the way, reference up-sampling DACs have the benefit of re-interpolating and re-clocking the incoming digital signal stream, thereby nearly eliminating jitter regardless of source.
Finally, this extremely handy Optical Mini-Adapter accessory can be very hard-to-find, but it is a must for use with any 'mini' sized Optical digital connections.
Digital File Formats
There are numerous file formats for computer audio. However, there are just two that we can recommend without reservation as they are universally compatible now and for the foreseeable future with digital music players. They also do not have any digital rights management (DRM) features that may make them difficult or impossible to copy and play.
.wav – Wav files are typically uncompressed (bit-for-bit) copies of the music data on a CD, and will sound just as good from your computer as they do from your CD player when using the USB out to a DAC. The size of these files are typically 10MB per minute of music, so each CD will normally consume about 700MB on your hard drive.
.mp3 – By far the most common way music is stored on computers and portable music players. This is a “lossy compression” format, which means that the stored music is not a bit-for-bit perfect copy of the original. A complex algorithm is used to reduce the amount of data it takes to store the music. The advantage is that it takes less hard drive space to store your music and can be used on virtually any device and media player. The disadvantage is the quality of audio can be reduced depending on the encoding bitrate selected. We highly recommend bitrates of at leat 256kbs and preferrably 320kbs without variable bitrate encoding (VBR) turned on. A CD stored with 320kbs .mp3 files will use about 170MB of space on your hard drive.
FLAC- FLAC is an uncompressed audio file format that is open source and available on Windows and Linux machines. FLAC provides lossless audio and takes up only about 50-60% of space compared to a normal lossless file. FLAC cannot be played back on many media players, particularly iTunes, without some third party apps.
If you’re a dedicated MAC, iPhone or iPad user - and are willing to accept that the following file formats may not be playable on some non-Apple hardware - there are two more formats worth considering: .aif and .aac.
.aif – Call it Apple’s equivalent for the .wav file, this lossless format will deliver bit-perfect audio at about 10MB/minute. Get plenty of hard drive space for your library and use this format.
.aac – Apple’s 'better sounding' equivalent to the .mp3 file. We recommend using the bitrate settings 256kbs and above, or 320kbs when you can rip it yourself. While this format sounds better at any given bit rate, it can also be encumbered with digital rights management (DRM) features that limit the use of the file., meaning you may not be able to copy the file from one place to another easily.
To Compress or Not to Compress?
Hard drive space is quite inexpensive these days, so there is little penalty for storing all your music in uncompressed .wav or .aif files for your home system. However, since it lets you put four times as much music on your portable player we generally recommend high bit-rate .mp3 or .aac files for your music library if you’re going to be using a portable player regularly. If you’re comfortable with your music management software, however, you may want to create two separate libraries of computer music files, one uncompressed .wav or .aif files for home, and one of .mp3 or .aac files for use with a portable player.
How to Select 320kbs for .mp3/.aac Files
These instructions may vary somewhat depending on the version of the software you are using.
Windows Media Player
Follow the menus to find the options: /tools/options… Select the “Rip Music” tab. In the “Format” drop-down menu select “mp3.” Slide “Audio quality” slider to the far right to select “Uses about 144 MB per CD (320 Kbps)”.
iTunes
For MP3 files follow the menus: /edit/preferences/General (tab). Select “Import Settings.” On the “Import Using” drop-down, select “MP3 Encoder.” Then on the “Setting” drop-down select “Custom.” A new MP3 Encoder dialog box will open. On the “Stereo Bit Rate" drop-down select “320kbps.” Make sure “Variable Bit Rate” is NOT selected. Sample rate should be 44.1 kHz, Channels should be Stereo, Stereo Mode should be Normal, “Smart Encoding Adjustments” and “Filter Frequencies Below 10Hz” should NOT be checked.
For .aac files follow the menus: /edit/preferences/General (tab). Select “Import Settings.” On the “Import Using” drop-down, select “AAC Encoder.” Then on the “Setting” drop-down select “Custom.” A new “AAC Encoder” dialog box will open. On the “Stereo Bit Rate” drop-down select “320kbps.” “Sample Rate” should be “44.1 kHz”, “Channels” to “Stereo,” and make sure “Variable Bit Rate” and “Optimize for voice” are NOT selected.